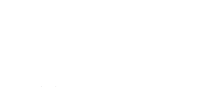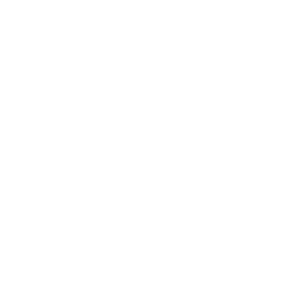Public Access User Guide
Contents:
Jump to:
- User account
- Search Results
- Viewing a Planning Record
- Viewing an Enforcement Record
- Consultees
User account
Registration
You do not have to register to view details on this site but if you register you can submit comments and gain access to features including application notifications. It only takes a few minutes to register.

To complete the registration form select the 'Register' button near the top of the page: ![]()

The fields marked with an asterisk (*) must be completed. These details are needed to be able to let you know about any planning applications you wish to track. To see how your data is protected see our Cambridge City Privacy Notice or our South Cambridgeshire Privacy Notice.
Once you have entered the relevant fields select 'Next' to enter your address details.

Enter your postcode and select 'Next'.

Select your address from the drop-down menu.

If your address is not listed, you can select 'My address is not in the list' to enter it manually.

Complete the address fields and select 'Next'.

The last step is to agree the Terms and Conditions and consent to your data being used to provide the services available in Public Access.
Once you select next an email will be sent to your registered email address. Select the link in the email to complete your registration.
How to log In
To access all the features in Public Access you need to log in to your account. To do this Select the 'Login' button at the top of the screen:![]()
Enter your email address and password then select login. If you have not logged into your account in a while you may be asked to read and agree new terms and conditions before you can proceed.

Forgotten password
If you have forgotten your password you can select the 'Forgotten Password' link.
Enter your email address and type in your new password twice, then select the 'Change Password' button. You will receive an email with a confirmation link. Select the link to finalise the change.
Log out
When you have finished using Public Access log out by selecting the 'Log Out' button at the top of the screen:![]()
My Profile
Once you have an account you can access your profile by selecting the 'My Profile' drop-down menu.

From this menu you can access your profile details, saved searches, notified applications and tracked applications.
Profile details
The profile details page allows you to view your profile, change your password, update your details or delete your profile.

Saved searches
The searches you do on Public Access can be saved to your profile. This allows you to easily repeat previous searches and receive notifications of changes to the results of a saved search.
For example, any change to the status of an application previously found by using a saved search or any new applications that match the criteria of a saved search will trigger a notification.
Any notifications will appear on the 'Notified Applications' list.
You can reorder the 'Saved Searches' list by 'Title' or 'Type' by selecting the column headers.
Use the buttons to the left of the 'Search Name' to run, edit or delete the search.

Tracked applications
Applications you have searched for can be tracked by selecting the 'Track' button on the application details page. These tracked applications will show on your 'Tracked Applications' list. You can order the list by reference, address, type or status by selecting the column headers. To see the full details of an application select the View icon. To remove an application from the list select the red cross.

Notified applications
Applications from a saved search or that you have chosen to track will trigger notifications when modified. The notifications will be sent to your registered email address as well as being listed here.

Tracked applications are listed first followed by modified applications subject to any saved search.
You can get rid of applications individually by selecting the discard button next to the application or discard an entire list by selecting 'Discard All Results From This Search'.
To view an application select the view icon. To start tracking an application you are tracking already, select the Track icon:![]()
Searching
There are a number of ways you can search the Planning or Enforcement Registers in Public Access.
Simple Search
A simple search allows you to search for applications, notices or appeals quickly by entering a keyword. You can also select a status from the drop-down to add to your search criteria.

The keyword can be part of the address or reference number (for example: 11/0945/FUL or S/4480/17/OL). However, the search results are limited, so if you cannot find what you are looking for with the simple search then you may need to use the advanced search.

Advanced Search
The advanced search allows you to search using a combination of specific criteria.
Each of the forms (Applications, Appeals and Enforcements) has different fields that can be searched on.
For example, the top portion of the planning search form lets you to select a: type, ward, parish, status, decision, appeal status and appeal decision from drop-down menus. You can also type in a reference number, keyword, conservation area name and address.

The lower part of the form allows you to search on key dates. You can type them in using the format dd/mm/yyyy or select dates by selecting the calendar icon next to each field:![]()

The Enforcement search form lets you to select a notice type, local authority, ward and parish from drop-down menus. You can also type in a reference number, keyword and address.
The lower part of the form allows you to search on notice served dates. You can type them in using the format dd/mm/yyyy or select dates by selecting the calendar icon next to each field:![]()

Once you have filled out your search criteria, select the 'Search' button to see a list of results.
Weekly/Monthly Lists Search
The Weekly/Monthly list allows you to view applications received or decided during a week or month period.

Select 'Weekly List' or 'Monthly List' from the buttons at the top of the form. You can choose to limit the results by Parish or Ward by selecting from the 'Parish' and 'Ward' drop-down menus.
If you have chosen to search by week then select the start date from the Week Beginning drop-down. If you are searching by month select the month from the 'Month' drop-down menu.
Under 'Show Applications' select either 'Validated in this week/month' or 'Decided in this week/month'.
Select 'Search' to view the results.
Property Search
The property search allows you to search for applications by address.
Address search

The address search allows you to search for a specific address.
Fill out as many fields as you know and select 'Search' to see a list of results.
Select the address you are interested in to see details of the address and applications associated with it.
If there are too many results or the addresses you are looking for is not listed you can select 'Refine Search' to return to the form and add to or change your search criteria.
You can clear all the fields by selecting 'Reset'.
A to Z Street search
You can use the A to Z search to see all streets in the district listed in alphabetical order.

Select the first letter of the street you are interested in to display all streets beginning with that letter.
Select the street you are interested in to display a list of addresses on that street.
Select on the address you are interested in to see details of the address and applications associated with it.
Map Search

The map search lets you find properties or search within an area. You can filter the display by record type or time period and area searches can be saved to your saved searches.
You can drag the map to navigate around and use the plus and minus buttons (or a mouse wheel) to zoom in and out of the map. The scale and location of the map are displayed in the bottom left corner.
Map Filters

The filter menu will allow you to filter the results shown on the map and helps the map not look overcrowded with information. Open the menu with the filter icon at the top left of the map.
Use the slide bar at the top to increase or decrease the period.
To filter specific record types select the 'plus' buttons to expand the lists of records within each section. You can tick or untick the boxes to add or remove these record types from the displayed map.
Saving map searches

If you have registered with Public Access you can save searches on either the map extent or a circular area centred on the current location. This is useful if you want to be kept up to date on developments surrounding your home for example.
Map searches can only be saved for one record type at a time. If you want to save a search for another record type in the same area, you must save it as a separate search.
Open the Save area search menu with the magnifying glass icon at the top left of the map.
The radius (the distance from the middle of the circle to its edge) of the circular search can be changed from the drop-down menu and you can tick the box next to it to view the area on the map before deciding to save the search. If you decided the radius is not correct untick the tick box, increase or decrease the radius then re tick the tick box to display the new area.
To save the search to your registered account select the save button that corresponds to the type of search you want to save.
Map measurement

You can use the measuring tool to measure distances or areas on the map. Open the menu with the ruler icon at the top left of the map.
Use the icons at the top of the menu to select an area or a distance. You can also use location icon to see the latitude and longitude of a point on the map.
Areas and distances are calculated by adding nodes to the map. Nodes can be added freely or can be snapped to points on the map by holding down 'Ctrl'.
Measure Area
Select the measure area icon and select the units you want to measure in from the drop-down menu. Click or tap the map to add a node. Each time you do will add another node and once an area is formed the measurement will display in the menu. You can continue to add nodes and the measurement will recalculate or double click or tap to stop.
Measure Distance
Select the distance icon and select the units you want to measure in from the drop-down menu. Click or tap on the map to add nodes. Each time you do will add another node and once you have 2 nodes the distance between them will be displayed in the menu. You can continue to add nodes and the measurement will recalculate or double click or tap to stop.
Accessing Cases Directly
If you know the reference number of the planning record you are looking for you can add it to the below URL to create a direct link:
https://applications.greatercambridgeplanning.org/online-applications/plan/
For example: https://applications.greatercambridgeplanning.org/online-applications/plan/S/4480/17/OL
Search Results
Once you have performed a search the result will be displayed to you as a list.

You can sort the list using the drop-down menus at the top of the page.
- Sort by: Choose which field you want the list ordered by.
- Direction: Choose whether you want the list order to ascend or descend.
- Results per page: Choose how many results are shown on one page.
When you have chosen how to sort your list press the 'Go' button.
The number of results is shown in the top right of the page and the number of pages to the left. You can move through the pages using the numbered buttons or by using the 'Next' and 'Previous' buttons.
To open the details of an application select the title.
If you find you have too many results you can use the 'Refine Search' button to go back to the search criteria page.
You can use the 'Print' button to print the current page of search results.
Saving a Search
If you have registered with public access you can use the 'Save Search' button to save a performed search to your profile. Saved searches can be easily rerun from your profile without having to enter the search criteria. Also when new records arrive that meet your saved search criteria they will automatically appear in your notifications tab.
When you choose to save a search you will be given some options:

Choose a title for your saved search so that you can easily identify it.
If you wish to receive notifications of new search results at your registered email account choose 'Yes'.
Press the 'Save' button to save the search to your profile.
Viewing a planning record
Once you have selected a record to view you will be taken to the Record Details page. The record reference, description and address will be displayed at the top of the page. You can track the record or print the page using the buttons at the top right. You can return to your search by selecting 'Back to Search Results'.
The record is split into 6 tabs:
- Details: View key details of the current record.
- Comments: View comments submitted for the current record. If the case is currently open you can submit comments from this tab.
- Constraints: View constraints effecting the current record.
- Documents: View documents associated with the current record.
- Related Cases: View a list of cases related to the current record.
- Map: View the current record on a map.

Details
The details tab displays key information on the application and is split into 4 sub tabs.
- Summary: shows basic information about the current record as well giving a count of documents, applications or addresses associated with it.
- Further Information: shows additional basic information on the current record
- Contacts: shows a list of contacts associated with the current record.
- Important Dates: Lists the important dates of the current record from initial submission through to decision or appeal.
Comments
From the Comments tab you can make or view comments. It is split into 3 sub tabs:
Make a Comment: If a record is live you can use this tab to submit a comment as a neighbour, a member of the public or a parish representative.

Complete the form and write your comments in the box labelled Your Comments. The fields marked with an asterisk must be completed.
Select whether you are a member of the public, a neighbour or a parish representative from the 'Commenter Type' drop-down box. Tell us if you are supporting, objecting to or just commenting on the record by selecting the appropriate Stance option.
Please do not put personal or sensitive information in the comments box as this will be published with the record.
The page will timeout after 30 minutes so if you have a lot of comments to make you may wish to write and save your comments elsewhere prior to opening the form. Then you can copy and paste your comments into the comments box when you are ready to submit.
To view comments submitted by members of the public select the 'Public Comments' tab.
To view the comments submitted by professional bodies select the 'Consultee Comments' tab.
You can re-order a Comments list by the date the comment was added or by the commenter's name. Select one from the 'Sort by' drop-down list, then select 'Go'.
To change the direction of the list, select 'Ascending' or 'Descending' from the 'Direction' drop-down list, followed by 'Go'.
To change the number of results displayed, select from the 'Results per page' drop-down list, followed by 'Go'.
The number of comments, along with a count of supporters and objectors, is shown in the top left of the page. If there are several pages of comments you can move through the pages using the numbered buttons or by using the 'Next' and 'Previous' buttons.
To view all of the comments for a case as documents select the 'View All Comments' button.
Constraints
The 'Constraints' tab lists the constraints that apply to the record. The number of constraints is shown on the tab title.

Documents
You can view and download documents associated with the current record from the 'Documents' Tab.

If there are a lot of documents you can filter the list by using the Filter By drop-down menu. Select Document type then select a type from the next list. Or select Description and type some text that may appear in the document’s description.
To download documents tick the box next to the documents you want to download then select Download Selected Files at the bottom of the page. You can only download 25 documents at a time.
To view a document select the View icon ![]() from the last column next to the document you wish to view.
from the last column next to the document you wish to view.
You can reorder the list of documents by date published, document type, drawing number or description by selecting the appropriate heading.
Related cases
The 'Related Cases' tab lists any cases linked to the current record. These will include planning applications and appeals. You can also view information on any properties linked to the record.

To view the information select the relevant title.
Map
The 'Map' tab displays the spatial extent of the record. The map contains several useful tools. For information on how to use the map see the map search chapter.

Viewing an Enforcement Record
Once you have selected a record to view you will be taken to the Record Details page. The record reference, description and address will be displayed at the top of the page. You can track the record or print the page using the buttons at the top right. You can return to your search by selecting 'Back to Search Results'.
The record is split into 2 tabs:
- Details: View key details of the current record.
- Documents: View any notices associated with the current record.
- Map: View the current record on a map.

Details
The details tab displays key information on the enforcement case as well giving a count of documents, applications or addresses associated with it.
Documents
You can view and download notices associated with the current enforcement record

To download documents tick the box next to the documents you want to download then select Download Selected Files at the bottom of the page. You can only download 25 documents at a time.
To view a document select the View icon ![]() from the last column next to the document you wish to view.
from the last column next to the document you wish to view.
You can reorder the list of documents by date published, document type, drawing number or description by selecting the appropriate heading.
Consultees
In Tray

The 'In Tray' lists application on which you have been consulted. It is possible to have multiple requests listed for one application. In the example above there are 2 requests for the same application.
The 'In Tray' list displays basic information on the consultations such as:
- Letter reference if a letter has been sent to you.
- Consultee name
- Date requested
- Consultation expiry date
- Days to consultation expiry
To view details of the application select the application title.
If you are a member of more than one consultee group you can select your 'Interest Area' or view all areas from the drop-down selection.
If you have multiple requests you can sort them using the 'Sort By', 'Direction' and 'Results per page' drop-down menus to organise your list by reference, status, description or expiry date. In ascending or descending order. Select 'Go' after making your selection.
Providing Consultee Comments

You can submit your comments directly from the 'Consultee In Tray' by selecting 'Consultee Comment' from the bottom of each planning application listed.

A new window will open for you to submit your comments. You can either type your comments directly into the text box or upload a document you have already prepared. You can also send a message to the consultee group coordinator.
Note that draft comments are only retained for 2 days after being logged out.
You must log in using the same browser and PC to resume a draft comment.
To submit a comment directly, select the 'Submit Comment' tab and select the relevant interest area from the 'Consult as' drop-down list. Type your comment into the text box then select the 'Submit Comment' button.
When submitting a comment, your name, email address and organisation details will be displayed within email notifications.
To upload pre-prepared comments as a document, select the 'Upload Document' tab then select the relevant interest area from the 'Consult as' drop-down list.
Select the 'Choose file' button and navigate to the document's location on your computer or network. When you have found your document, select the 'Upload' button.
To send a message to consultee group coordinator, select the Email Coordinator tab then select the relevant interest area from the 'Consult as' drop-down list. Type the text of the message that you want to send then select the 'Email to Group Coordinator' button.
Active Consultations

The 'Active Consultations' tab displays applications that you have commented on where the consultation period is still open.
From here you can make additional comments or view comments that have been made by you or others in the same group.
To make additional comments select 'Consultee Comment' from the bottom of each planning application listed and follow the instructions from the providing consultee comments section of this guide.
Once the consultation period has expired the applications will move to the 'Previous Consultations' tab.

If you are a member of more than one consultee group you can select your 'Interest Area' or view all areas from the drop-down selection.
If you have multiple requests you can sort them using the 'Sort By', 'Direction' and 'Results per page' drop-down menus to organise your list by reference, status, description or expiry date. In ascending or descending order. Select 'Go' after making your selection.